Ciri-ciri laptop / pc yang wajib di instal ulang, antra lain: penggunaan CPU - RAM - DISK selalu 100%, laptop sangat lambat (Lemot), banyak virus, tidak bisa instal program lain (error), dan sering ada notifikasi error.
Jika kamu mengalami ciri-ciri perangkat yang mau di instal ulang windows di atas, lakukan segera. Performa laptop dan produktivitas mu akan terhambat. Jika kamu mau instal windows secara mandiri, maka artikel ini akan membantumu. Tahapan instal disini dijelaskan secara garis besar, untuk detail penjelasan akan dibagi di artikel terpisah.
Secara umum, tahapan instal ulang Windows, baik Windows 7 dan Windows 10 sama saja. Kebanyakan para teknisi lebih menyarankan menggunakan Windows 7 karena lebih stabil, dari sisi program, performa. dan tidak banyak bug. Berbeda dengan Window 8.1, dan Windows 10, kelemahan yang terasa yaitu memakan disk space dan ram yang cukup besar, sehingga laptop high level yang bisa menggunakannya. Sedangkan laptop midle dan low level, memang disarankan menggunakan Windows 7.
Terlepas dari spesifikasi laptop / pc, menginstal laptop juga harus memerhatikan dukungan driver yang tersedia. Terkadang ada driver laptop yang tidak support dengan Windows terbaru sehingga harus menggunakan driver pihak ketiga seperti Driverpack.
Artikel ini akan dibagi menjadi tiga pokok pembahasan, sebagai berikut:
- Membuat Bootable USB disk Windows / DVD Windows
- Membuat Driver CD original / USB driver pack / Driver pack Online)
- Mengunduh software utama dan pendukung
- Instalasi Laptop-PC menggunakan USB disk
- Instalasi Driver dan Software
Langkah-langkah instal ulang Windows (7, 8.1, 10).
1. Membuat Bootable USB disk Windows / DVD Windows
Siapkan dahulu ISO Windows (7,8,10) untuk dijadikan bootable USB disk atau Burn ISO di dalam kepingan DVD.
Saya menyarankan menggunakan Bootable USB karena lebih cepat, tahan lama dan bisa dipakai berulangkali.
Kamu bisa beli ISO windows secara resmi di laman https://www.microsoft.com/id-id/d/windows-10-home/d76qx4bznwk4 seharga Rp2.999.999. Jika kamu seorang mahasiswa, maka kamu bisa pakai lisensi Windows Edu (pelajar). Beberapa kampus seperti Universitas Brawijaya dan Universitas Indonesia melanggan dan menyediakan Windows lisensi edu secara gratis bagi mahasiswa.
Kamu bisa juga unduh tidak resmi pada situs download software gratisan seperti Ad4msan, Gigapurbalingga, dan Bagas 31 (tidak disarankan).
Jika file ISO telah diunduh, gunakan program bootable disk seperti Rufus, atau bisa juga pakai Yumi untuk membuat bootable windows 7 dan windows 10 dalam satu flasdisk.
Cara bootable windows 10 dengan rufus:
- Download dan instal Rufus
- Tancapkan Flashdisk ke laptop atau PC
- Buka Rufus
- Pastikan Flashdisk terdeteksi pada Rufus
- Tambahkan (Add) file ISO Windows 7/10
- Pilih skema partisi dan sistem yang digunakan (MBR /UEFI)
2. Menyiapkan Driver CD original / Mengunduh USB driver pack / Driver pack Online
Kamu bisa cari dulu driver CD bawaan Laptop. Jika sudah hilang kamu bisa unduh secara resmi dengan memilih seri laptop. Kamu juga bisa unduh DriverPack Offline Full /Online. Driver pack offline merupakan kumpulan driver seperti VGA, audio, wifi, LAN, Touchpad, dll untuk beragam jenis OS (sistem operasi) dengan total 31 Gb. Sedangkan versi online dari driver pack sebesar 8.5 Mb.
Cara cek driver sebelum di instal yaitu dengan membuka device manager, cek driver yang belum di instal (Lihat gambar). Biasanya driver yang belum terinstal ketika pertama kali instal ulang yaitu VGA Driver. Pastikan driver mu apakah sudah di instal sesuai GPU Driver : Intel, Nvidia, dsb.
3. Mengunduh software utama dan pendukung
Siapkan software utama sebelum instal ulang windows, berikut daftar software utama yang biasanya dipakai:
- Win rar (untuk membuka rar / zip)
- Activator Windows / office
- Web browser : Chrome dan Mozilla Firefox
- Zoom meeting
- PDF Reader (Adobe PDF reader)
- GOM Player/ KMP untuk memutar video
- Microsoft office 2010/2013 (Stable version): keperluan mengetik
- Adobe Photoshop CS 3: editing foto
- CorelDraw (X7) Desain grafis (Vector)
- Winamp / AMP player untuk memutar musik
- Smadav (Antivirus)
- Nitro pro PDF untuk editing PDF
- Mendeley : manajemen dokumen dan referensi
- Recuva: recover file yang terhapus
- Notepad ++ untuk coding HTML
- Abby finereader untuk convert jpeg ke word
4. Tahapan Instalasi Laptop-PC menggunakan USB disk Windows / DVD Windows 10
Setting BIOS Agar Booting dari Flashdisk
Pastikan menancapkan flashdisk pada laptop atau komputer yang akan diinstall ulang. Tekan tombol Fn+F2 untuk masuk BIOS atau gunakan DEL, F1, F2, F10 atau DEL (Delete) sesuai merk laptop/ mobo. Ketika sudah masuk bios, pindahkan posisi flashdisk pada boot pertama lalu save change BIOS. Jika berhasil, maka akan ada perintah press any key to boot from CD or DVD...
Konfigurasi dasar windows 10
Pilih time zone indonesia, instal now, lalu skip jika ada perintah memasukan serial key, dan tekan next. Pastikan pilih Custom: Instal windows only.
Setup Hardisk
Jika instal ulang pada laptop lama, format hardisk Local disk C: yang biasanya untuk instal windows. Jangan format selain C, karena berisi data penting. Jika Menggunakan SSD, bagi partisi sesuai kebutuhan misal Local disk C: 90gb, Data D: sisanya.
Klik next untuk melanjutkan proses instal ulang, ketika akan restart cabut flasdisk agar tidak terjadi boot windows ganda.
Pengaturan Windows 10
Kamu bisa ikuti petunjuknya, seperti mengisi nama pc, atur theme, dan pastikan matikan semua update windows. Selesai. Windows Siap digunakan.
5. Instalasi driver pack dan software
Instal Antivirus
Setelah tahapan instalasi windows selesai, instal dahulu software antivirus seperti Avira / Avast / AVG. Lalu scan semua data di laptop / pc. Hal ini berguna untuk menghapus malware dan virus agar bersih dari komputer. Jika sudah, uninstal kembali antivirus agar tidak memberatkan kinerja dan performa komputer.
Instal driver
Instal driver yang belum terpasang menggunakan CD bawaan Mobo atau Laptop. Jika tidak ada gunakan driver pack. Pilih driver yang belum di instal dengan beralih ke mode ahli. Hilangkan centang pada software dan antivirus. Instal driver yang diperlukan saja. Biasanya VGA dan Wifi jika belum terinstal. Jika ada Kuota lebih, upgrade semua driver untuk meningkatkan performa.
Instal software
Setelah instal driver, pastikan software utama di instal terlebih dahulu baru software pendukung. Terakhir saya merekomendasikan instal Smadav buatan dalam negeri, berfungsi untuk menghilangkan virus lokal. Paling bermanfaat untuk unhide data di flashdisk. Kamu juga bisa update windows defender bawaan windows.
Penutup
Apakah kamu mau coba lakukan instal ulang windows secara mandiri? Pastikan kamu telah backup data mu ya. Jika kamu salah partisi hardisk akibatnya data mu bisa hilang loh!


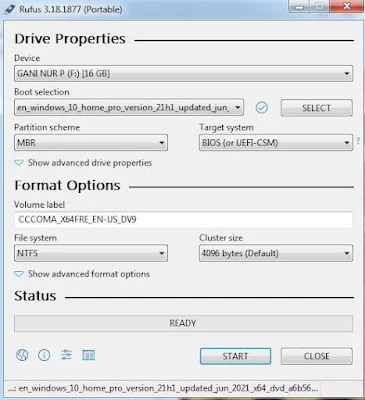

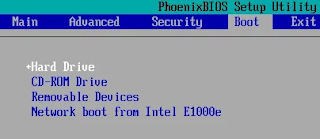

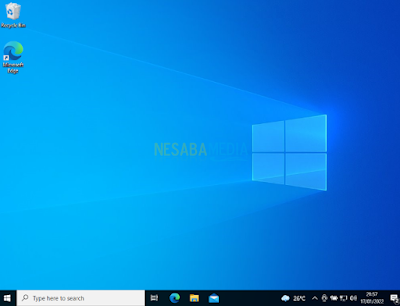


Posting Komentar untuk "Tahapan instal ulang Windows terbaru"
Untuk pembaca blog Ganipramudyo.web.id, Feel free to ask!