Apakah kamu kesulitan Print copy dan Scan dengan mesin fotocopy kyocera m2040dn melalui laptop atau perangkat komputer? Jika Ya, maka artikel ini akan memberikan tutorialnya.
Cara Print copy dan Scan dengan Kyocera lewat komputer tidaklah sulit, kamu bisa pakai kabel printer ataupun flashdisk. Jika menggunakan medium kabel printer, maka kamu perlu instal driver kyocera m2040dn agar terkoneksi. Tipsnya pastikan driver yang kamu instal tepat, pakai DVD Driver bawaan.
Kamu juga dapat terapkan cara print dan scan lewat laptop pada mesin fotocopy kyocera sejenis, antara lain: kyocera m2540dn, kyocera m2535dn, kyocera 2640, kyocera m3660idn atau kyocera m3540idn. Ada sedikit perbedaan pada tampilan menu, namun function dan label menu masihlah sama.
Tutorial Print dan Scan dengan Kyocera M2040dn
Instal driver untuk PC/laptop
Jika kamu belum memasang driver printer kyocera M2040dn di laptopmu, silakan Unduh Driver Kyocera m2040dn, jalankan program. Pilih quick installer, dan ikuti arahnnya. Pastikan kamu telah menyambungkan Kyocera dengan kabel printer ke laptop.
Cara Print via laptop/pc
Pastikan driver kyocera sudah diinstal dan tersambung melalui kabel print usb. Buka dokumen di laptop/pc, klik print untuk pilih menu print kyocera.
Cara print via flasdisk
Kyocera hanya mampu membaca file PDF/JPEG, format Doc tidak terbaca. Apabila ingin mencetak dokumen, pastikan file berformat PDF. Berikut langkah print dokumen dengan Kyocera m2040dn menggunakan flashdisk:
1. Tancapkan Flasdisk ke mesin fotocopy
2. Tekan document box/USB
3. Usb memory > Select dokumen PDF yang ingin dicetak > Tekan OK
4. Print
Ilustrasi cara print via Kyocera m2040dn
Berikut video tutorial print kcocera dengan flasdisk
Cara scan via flashdisk
Berikut langkah scan dokumen dengan Kyocera m2040dn menggunakan flashdisk:
1. Tancapkan Flasdisk ke mesin fotocopy
2. Masukan dokumen di kaca scan
3. Tekan document box/USB > Pilih Usb Memory > Store file
4. Tekan function menu
- Continuos scan > digunakan untuk scan lebih dari 2 lembar jadi 1 file
- File format > digunakan untuk memilih format PDF, JPEG
- File name entry > nama file hasil scan
Klik Start, hasil otomatis langsung masuk flashdisk
Cara scan via pc/laptop
Berikut langkah scan kyocera di laptop menggunakan Quick Scan.
1. Buka program quick scan
2. Atur Basic Scan > nama file, lokasi file, format, kualitas.
3. Klik Quick Scan. Secara otomatis hasil scan akan jadi.
Ilustrasi cara scan via Kyocera m2040dn
Demikian cara Print dan Scan Kyocera M2040dn via laptop dan flashdisk, semoga bermanfaat. Jika kamu ingin mengunduh buku panduan cara fotocopy dengan kyocera, klik tautan unduh di bawah ini:
Jika kamu tertarik membeli mesin fotocopy kyocera m2040dn dengan harga paling terjangkau klik gambar/tautan di bawah ini:




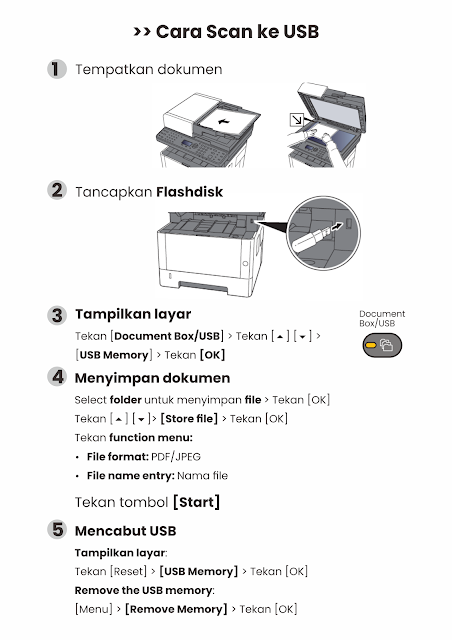


Posting Komentar untuk "Cara Print + Scan Kyocera M2040dn via laptop dan flashdisk"
Untuk pembaca blog Ganipramudyo.web.id, Feel free to ask!