Kyocera m2040dn merupakan seri fotocopy mini dengan harga kisaran 7 jutaan yang banyak dipakai oleh para pemula. Mesin kyocera dikatakan banyak memiliki kelebihan dan tidak gampang rewel. Berikut ini saya akan membagikan pengalaman, review dan cara menggunakan mesin fotocopy kyocera M2040dn:
Daftar isi artikel
- Spesifikasi Kyocera m2040dn
- Tips membeli Kyocera m2040dn
- Cara setup Kyocera m2040dn
- Cara Fotocopy dengan Kyocera m2040dn
- Cara Scan dan print dengan Kyocera m2040dn
- Cara memilih kertas untuk Kyocera m2040dn
- Cara menghemat toner Kyocera m2040dn
- Buku panduan lengkap fotocopy dengan Kyocera m2040dn
- Rekomendasi tempat beli Mesin Fotocopy Kyocera m2040dn
1. Spesifikasi mesin fotocopy Kyocera m2040dn
Fotocopy mini Kyocera m2040dn memiliki kelebihan yaitu sudah mampu memfotocopy kertas legal/F4 lewat kaca utama dan ADF. Dapat digunakan untuk fotocopy bolak balik langsung (duplex). Mesin fotocopy memiliki kecepatan cetak 40ppm, dan mampu digunakan untuk cetak dokumen melalui pc, scan dokumen pdf/jpeg size kecil dengan resulusi tinggi. Selain itu, ada beragam program yang dapat digunakan untuk fotocopy KTP, STNK, buku nikah yang dapat diatur secara otomatis.
Berikut Spesifikasi Kyocera m2040dn (baru) lengkap sesuai Bhinneka.com
- Proses Cetak / Copy: Laser
- Lama Pemanasan: Approx. 17 seconds or less
- Maks. Besaran Kertas : A4
- Kapasitas Kertas : 100 lembar multi-purpose tray dan 250 lembar universal cassette
- Memori Standar: 512 MB
- Maks. Memori: 512 MB
- Max. original size : A4 / Legal
- Digital copy features : Scan-once-copy-many, electronic sort, 2in1, 4in1, ID-card copy, priority print, program, continuous scan, auto cassette change, copy density control
- Exposure modes Manual: 9 steps
- Preset magnification ratios : 7 Reductions/5 Enlargements
- Zoom range : 25 - 400 % in 1% steps
- Continuous copy : 1 - 999 (when optional memory installed)
- Resolution : 300 dpi, 600 dpi, 1,200 dpi
- Emulations : PCL 6 (PCL 5e/PCL-XL), PostScript 3 (KPDL 3), PDF Direct Print, XPS/OpenXPS
- Fungsi Pemindai
- Scan resolution : 300dpi x 300dpi, 200dpi x 200dpi(Default) , 200dpi x 100dpi , 600dpi x 600dpi, 400dpi x 400dpi, 200dpi x 400dpi
- Scan speed : 40 ipm (300 dpi, A4, B/W, simplex); 23 ipm (300 dpi, A4, colour, simplex), 32 ipm (300 dpi, A4, b/w, duplex), 16 ipm (300 dpi, A4, colour, duplex)
- USB 2.0 (Hi-Speed)
- USB Host (High Speed)
- 10 Base-T/100 Base-TX/1000 Base-T
- Copying/Printing : 661 W
- Ready-mode : 21 W
- Sleep-mode : 1 W
- Dimensi Produk: 417 x 412 x 437 mm
2. Tips membeli mesin fotocopy kyocera m2040dn
Tegangan wajib 220v
Pastikan tegangan listrik di rumah mu 220-240v agar mesin Kyocera dapat berjalan normal dan dapat dioperasikan. Caranya kamu bisa mengukur voltase dengan menggunakan alat AVO meter. Ukur tegangan, biasanya 228V sudah bagus. Kalau listrik rumah belum di atas 220v, silakan perbaiki dulu dengan melapor PLN atau dengan bantuan Instalatir.
Kamu juga bisa menggunakan Stavolt untuk menyetabilkan voltase listrik menjadi 220v. Gunakan Stavolt automatic dengan teganga 2000va.Apabila tegangan kurang dari 220V maka mesin kyocera akan mengalami error C6000 / C6400 (kurang voltase). Hal ini sesuai penjabaran teknisi Kang Yusuf, ia menyebutkan error C6000 disebabkan karena kurang daya listrik yang naik turun.
Gunakan MCB model baru
Apabila masih terjadi error C6000 / C6400 di mesin kyocera m2040 baru, solusinya adalah mengganti sekring lama ke MCB baru (Contoh MCB Sneider 10A). Selanjutnya gunakan kabel tanpa hambatan, dari pusat ke fotocopy sehingga tegangan listrik menjadi stabil.
Listrik PLN 1300VA
Apabila membuka usaha fotocopy dengan mesin fotocopy kyocera, pastikan menggunakan listrik PLN 1300VA. Apabila buka usaha dirumah dengan listrik 900VA akan sering jeglek karena ada pemakain alat listrik lain. Seperti percobaan yang dilakukan Mas JT tentang konsumsi listrik mesin kyocera m2040dn, nyala awal mesin kyocera m2040dn membutuhkan 834watt. Apabila sedang proses fotocopy, membutuhkan listrik 650-715watt dengan voltase stabil 220V. Mas JT menyarankan memakai listrik min 900VA hanya fotocopy saja, baiknya 1300VA.
3. Cara setup kyocera baru
Setelah melakukan unboxing mesin fotocopy, pastikan melakukan pengaturan program dasar berikut ini:
Atur waktu standby mesin fotocopy lebih lama
Berikut ini cara atur waktu lama standby mesin fotocopy kyocera m2040dn:
1. Tekan sytem menu/counter > common setting
2. Pilih timer setting, login username dan pasword sesuai dibawah ini:
- Login username: 4000
- Login pasword: 4000
3. Pilih sleep timer, atur menjadi 2-3 menit. klik OK.
Setup Counter Kyocera agar terhitung satu lembar:
Berikut cara Setup Counter Kyocera agar terhitung satu lembar:
1. Tekan angka 10801087 > cari kode U253 > klik OK
2. Pilih BW > SGL (ALL) OK
Instal driver untuk PC/laptop
Install Driver Kyocera m2040dn, jalankan program yang ada di driver CD bawaan. Pilih quick installer, dan ikuti arahnnya.
Setup default Cassete 1 (F4) dan MP tray (F4)
Atur default kertas kyocera ketika pertama kali nyala atau direset dengan sumber F4 dan luaran F4. Caranya sebagai berikut:
Tekan System menu/counter > Cammon settings > Orig./Paper Set. :
- Def. Orig. Size: Officio II (Agar tidak terpotong)
- Cassete 1 set.: Cassete 1 Size> Officio II
- MP Tray set.: MP tray Size> Officio II
Atur dan simpan Program I-IV
Program I : KTP
- Duplex: 1 sided > 2 sided
- Combine: 4 in 1
- Original Size: A6 Zoom: 100%
Program II: Bolak balik Potrait
- Duplex: 1 sided > 2 sided
Program III : Bolak balik Landscape
- Duplex: 1 sided > 2 sided
- Original orientation: Top edge on top
Program IV : A4 MP Tray
- Paper selection: A4
- Original size: A4
- MP Tray Set. > Standar Size > A4
4. Cara fotocopy dengan Kyocera m2040dn
Cara fotocopy biasa
Fotocopy biasa (1 sisi) dengan kyocera m2040dn dilakukan dengan setup default F4. Biasanya setup dasar digunakan untuk undangan tahlil, buku tabungan, soal ujian, tanpa perlu melakukan program.
Masukan kertas fotocopy di kaca fotocopy, tutup. Gunakan angka untuk memasukan jumlah copy. Lalu klik Start.
Cara fotocopy KTP dengan mesin kyocera m2040dn dengan menekan program 1 KTP. Hasil fotocopy KTP dengan kyocera m2040dn dapat menghasilkan maksimal 8 lembar ktp sekali jalan dengan teknik fotocopy ktp 8 lembar.
Fotocopy KTP
Fotocopy ktp hasil 4 lembar
1. Posisikan KTP /SIM/ BPJS/ ID card/ lainnya ditengah tengah kaca ukuran A6.
2. Tekan Program KTP
4. Tekan Start 4x untuk scan KTP sisi muka.
5. Balik KTP, Start 4x untuk scan KTP sisi belakang, lalu tekan End Scan. (total page scan 8) akan menghasilkan 4 lembar ktp
Fotocopy ktp hasil 8 lembar
1. Siapkan balik KTP / BPJS Kesehatan / NPWP/ id card lainnya dan layout KTP untuk hasil 8 lembar (unduh disini), cetak di kertas bufallo, lalu lubangi tengahnya.
2. Letakan Layout KTP di kaca scan, masukan KTP asli sisi muka (atas), dan KTP universal belakang (bawa) di layout KTP yang telah di unduh dan dicetak.
3. Tekan program I KTP. Tekan Start 4x untuk scan KTP.
4. Balik posisi KTP asli (di bawah), ktp universal (di atas). Start 4x untuk scan KTP sisi belakang, lalu tekan End Scan. (total page scan 8). Hasil KTP 8 lembar.
Fotocopy KIP/ KTP/ ID card dengan kyocera untuk hasil atas bawah dengan cara standar biasanya sering digunakan.
1. Posisikan belakang KTP /SIM/ BPJS/ID card/ lainnya di bawah kaca ukuran A6.
2. Tekan function menu
- Combine: 2 in 1
- Original Size: A6
- Original orientation: Top edge on top
- Zoom: 100%
- Density: -4 lighter
3. Klik Start untuk scan ke 1, lalu balik KTP dengan posisi agak naik ke atas
4. Klik Start untuk scan ke 2, lalu klik End ScanKamu juga bisa gunakan cara langsung dengan template Belakang ID Card. Taruh KTP asli di atas dan Belakang ID Card di kaca fotocopy secara bersamaan, dengan setup default source F4 dan output F4.
Fotocopy KTP sejajar
1. Posisikan KTP /SIM/ BPJS/ ID card/ lainnya ditengah tengah kaca ukuran A6.
2. Tekan Program KTP
4. Tekan Start 1x untuk scan KTP sisi muka.
5. Balik KTP, Start 1x untuk scan KTP sisi belakang, lalu tekan End Scan. (total page scan 2) akan menghasilkan 1 lembar ktp sejajar (KIRI - KANAN)
Kamu juga bisa gunakan cara langsung dengan template Belakang ID Card. Taruh KTP asli dan Belakang ID Card sejajar di kaca fotocopy secara bersamaan, dengan setup default source F4 dan output F4.
Cara fotocopy BPKB
Cara fotocopy BPKB dengan kyocera atas bawah 1 halaman A4, berikut langkahnya:
1. Taruh halaman 1 BPKB di tengah2 kaca fotocopy
2. Tekan function menu:
- Combine: 2 in 1
- Zoom: 100%
- Density: -4 lighter
Cara fotocopy STNK bolak balik jadi 2 lembar di mesin fotocopy kyocera, berikut langkahnya:
1. Buka plastik STNK, lalu taruh STNK posisi pinggir kaca.
2. Tekan function menu:
- Duplex: 1 sided > 2 sided
- Combine: 2 in 1
- Zoom: Auto
- Original size : Envelope #10
- Original orientation: Top Edge on top
3. Klik start untuk Scan ke 1 (2x), balik halaman 2 STNK, letakan di posisi sama tekan start ke 2 (2x), tekan End Scan.
Cara fotocopy Buku Nikah
Cara fotocopy Buku Nikah atas bawah (4 halaman) jadi 1 lembar di mesin fotocopy kyocera, berikut langkahnya:
1. Letakan halaman 1 dan 2 buku nikah di kaca fotocopy.
2. Tekan function menu:
- Combine: 2 in 1
- Original size : A5
- Zoom: 100%
3. Klik Start untuk Scan ke 1 (1x), balik halaman 3 Buku Nikah, letakan di posisi sama tekan Start ke 2 (1x), tekan End Scan.
Cara fotocopy buku tabungan (kiri - kanan)
Cara fotocopy Buku tabungan kiri kanan (2 halaman) jadi 1 lembar di mesin fotocopy kyocera, berikut langkahnya:
1. Letakan halaman identitas buku tabungan di tengah-tengah kaca fotocopy.
2. Tekan function menu:
- Combine: 2 in 1
- Zoom: 100%
3. Klik Start untuk Scan ke 1 (1x), balik halaman 2 buku, letakan di posisi sama tekan Start ke 2 (1x), tekan End Scan.
Cara fotocopy buku paket
Cara fotocopy buku paket bolak balik duplex di mesin fotocopy kyocera tanpa buka tutup, berikut langkahnya:
1. Letakan halaman 1 buku paket di ujung kaca fotocopy (bagian atas kanan), tidak usah ditutup
2. Tekan function menu:
- Paper Selection: MP Tray Set > Size Entry > ukuran buku
- Original size : Custom (Untuk hasil scan sama dengan ukuran luarnya)
- Duplex: 1 sided > 2 sided
- Continuous Scan > On
- Zoom: 100%
3. Klik Start untuk Scan ke 1 (1x), balik halaman 2, letakan di posisi sama tekan Start ke 2 (1x), tekan End Scan. Apabila masih ada, lanjut saja bisa hingga lebih dari 50x scan.
5. Cara scan dan print dokumen dengan Kyocera m2040dn
Cara scan kyocera dengan flashdisk
Berikut langkah scan dokumen dengan Kyocera m2040dn menggunakan flashdisk:
1. Tancapkan Flasdisk ke mesin fotocopy
2. Masukan dokumen di kaca scan
3. Tekan document box/USB > Pilih Usb Memory > Store file
4. Tekan function menu
- Continuos scan > digunakan untuk scan lebih dari 2 lembar jadi 1 file
- File format > digunakan untuk memilih format PDF, JPEG
- File name entry > nama file hasil scan
Klik Start, hasil otomatis langsung masuk flashdisk
Cara scan kyocera dengan PC/laptop
Berikut langkah scan kyocera di laptop menggunakan Quick Scan.
1. Buka program quick scan
2. Atur Basic scan > nama file, lokasi file, format, kualitas.
3. Klik Quick Scan. Secara otomatis hasil scan akan jadi.
Cara Print melalui Kyocera m2040dn
Kyocera hanya mampu membaca file PDF/JPEG, format Doc tidak terbaca. Apabila ingin mencetak dokumen, pastikan file berformat PDF. Berikut langkah print dokumen dengan Kyocera m2040dn menggunakan flashdisk:
1. Tancapkan Flasdisk ke mesin fotocopy
2. Tekan document box/USB
3. Usb memory > Select dokumen PDF yang ingin dicetak > Tekan OK
4. Print
Cara Print Kyocera m2040dn dengan laptop/pc
6. Cara memilih kertas untuk Kyocera m2040dn
- Memilih kertas 60g. Menurut Anto, menggunakan kertas 60g tidak akan merusak pemanas mesin fotocopy. Kalau dari awal menggunakan 70g ke 60g maka kertas akan sering nyangkut (paper jam). Efek kertas nyangkut apabila terlalu sering tidak baik untuk mesin.
- Memilih kertas 70g. Menurut Samara, kertas 70g memiliki keuntungan yaitu menjaga agar karet take up (penarik kertas) lebih awet.
- Memilih kertas 75g. Menurut Purnomo, kertas 75g dipilih karena stok 70g kosong. Akan tetapi apabila terlalu lama mengakibatkan karet dan spong harus diganti. Selain itu, mesin menarik kertas 75gram sedikit berat. Ia menyarankan tetap menggunakan kertas 70g
Berdasarkan pendapat di atas, kertas fotocopy yang cocok untuk Kyocera adalah kertas 70g. Kertas tersebut tidak memberatkan roll penarik kertas mesin, sehingga membuat awet roll, karet dan spong. Adapun merk kertas yang digunakan bebas, asal 70g. Saya menyarankan memilih kertas 70g yang paling murah untuk memperkecil biaya HPP.
7. Cara menghemat toner Kyocera m2040dn
Kamu dapat lakukan pengaturan hemat toner di mesin kyocera secara permanen melalui system menu atau sementara melalui function menu. Adapun yang perlu di atur yaitu: density, eco print, dan contrast.
- Density, atur ketebalan tinta dari +4 darker (gelap) hingga -4 Lighter (terang), pilih kecerahan -4 lighter agar hemat tinta
- EcoPrint menghemat toner saat mencetak. Gunakan fungsi ini untuk uji cetak atau acara lain saat cetakan berkualitas tinggi tidak diperlukan.
- Contrast, sesuaikan kontras antara area terang dan gelap pada gambar. [1] - [4] meningkatkan ketajaman warna. [-1] hingga [-4] Menciptakan warna yang lebih halus.
8. Buku panduan lengkap fotocopy dengan Kyocera m2040dn
Kamu dapat membeli ebook cara fotocopy, cara scan dan cara print menggunakan fotocopy kyocera m2040dn. Adapun daftar isi buku sebagai berikut:
- Halaman sampul.....................................i
- Pengantar................................................ii
- Daftar isi.................................................iii
- Fungsi dasar fotocopy............................1
- Atur dan simpan program I-IV...............2
- Cara fotocopy.........................................3
- Fotocopy KTP (8 lembar)......................4
- Fotocopy KTP (4 lembar)......................5
- Fotocopy KTP atas bawah.....................6
- Fotocopy BUKU....................................7
- Fotocopy bolak-balik potrait.................8
- Fotocopy bolak-balik landcape.............9
- Fotocopy ADF.......................................10
- Fotocopy STNK....................................11
- Fotocopy Buku Nikah...........................12
- Fotocopy BPKB....................................13
- Fotocopy Buku Tabungan.....................14
- Cara Print dari USB..............................15
- Cara Scan ke USB.................................16
- Daftar bacaaan.......................................17
- Lampiran...............................................18
Kamu dapat membeli dan lihat preview ebook panduan fotocopy kyocera m2040dn untuk para pemula. Adapun harga Ebook ini sebesar Rp. 35.000,-, silakan order via whatsapp.
9. Rekomendasi Toko online Mesin Fotocopy Kyocera m2040dn
- Garansi servis berarti kamu akan mendapatkan dukungan servis Kyocera m2040dn tanpa biaya selaman 6 bulan penuh. Mereka biasanya hanya menarik uang untuk transport berkisar 10-20ribu sesuai letak lokasimu.
- Garansi non servis berarti apabila ada kendala mesin fotocopy, kamu membayar sesuai tarif servis.
Apakah kamu wajib klaim garansi servis? pilihan ada ditanganmu. Jika termasuk garansi servis selama 6 bulan, kamu menambah uang sebesar 500.000. Namun, karena mesin baru-kyocera jarang sekali trouble atau bermasalah maka kamu dapat memilih tanpa garansi servis, sehingga lebih hemat 500.000,-.
Berikut rekomendasi toko online yang menjual kyocera beserta harga yang ditawarkan versi ganipramudyo.web.id:
- MESIN FOTOCOPY KYOCERA ECOSYS M2040dn seharga Rp8.500.000. Dapatkan sekarang juga di Shopee! https://shope.ee/7pDnKtq2G8 (Jakarta) - Toko Star+
- Mesin Fotocopy Kyocera M2040dn seharga Rp8.000.000. Dapatkan sekarang juga di Shopee! https://shope.ee/1pwaEx1ics (Malang)
Sumber rujukan:
- Atur standby: https://youtu.be/-AOiHeHPC-o
- Atur counter : https://youtu.be/O3EQlbx75eo
- Instal driver: https://www.youtube.com/watch?v=Pl-R5oR5dg4&t=69s
- Fotocopy KTP (8 lembar) : https://www.youtube.com/watch?v=7Tgdb9e64aE
- Fotocopy id card atas bawah: https://www.youtube.com/watch?v=iGCz3PHqG9Q
- Fotocopy STNK: https://www.youtube.com/watch?v=DeS0OZOumm8&t=77s
- Fotocopy bpkb: https://www.youtube.com/watch?v=taRwlz37TKM&t=143s
- Fotocopy buku nikah: https://www.youtube.com/watch?v=-RStaTJEXyc&t=45s
- Fotocopy buku tabungan: https://www.youtube.com/watch?v=2y-iOg3QwB4
- Fotocopy buku paket: https://www.youtube.com/watch?v=-YuGKOYbHLU&t=4s
- Spesifikasi: https://www.bhinneka.com/kyocera-ecosys-m2040dn-original-toner-tk-1178-sku3322932493






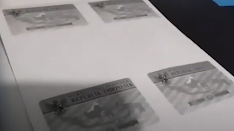



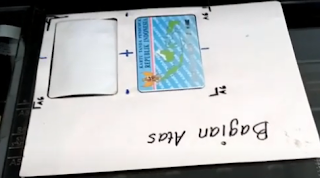


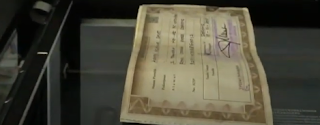

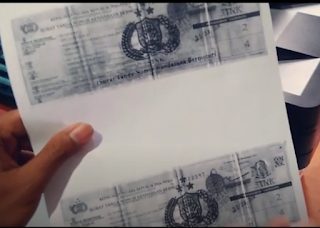

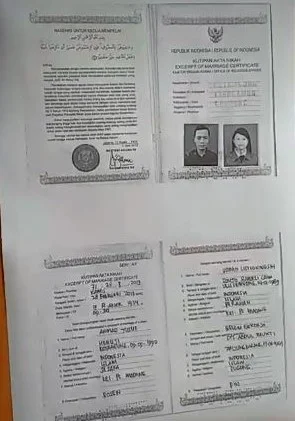






Posting Komentar untuk "Panduan fotocopy menggunakan Kyocera m2040dn [Ebook]"
Untuk pembaca blog Ganipramudyo.web.id, Feel free to ask!